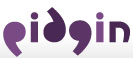| 93 | | Use "Add Chat" option in a "Buddies" menu, then choose XMPP account type, fill in needed fields (at least room name for a new conference). Then find your newly created conference in a roster, and click on it. A new popup dialog appears, which allows you to configure more options for this room. Then you are ready to add your buddies to the room. |
| | 93 | There are two methods: |
| | 94 | 1. '''Join the conference''' |
| | 95 | a. Select "Join a Chat" from the buddy list's "Buddies" menu. |
| | 96 | a. Select your XMPP account. |
| | 97 | a. Fill in the fields you see. |
| | 98 | * "Room" should be the short name of the conference. For example, "myconference" |
| | 99 | * "Server" is the server on which the conference will be created. It must be a MUC server, such as conference.jabber.org. The chat's ID will be Room@server, so the example "myconference" would have the id "myconference@conference.jabber.org. |
| | 100 | * "Handle" is the name you wish to be displayed in the chat. It is similar in concept to a nickname on IRC. |
| | 101 | * "Password" is optional for creating a new room. You probably don't want to fill this field in. |
| | 102 | a. Click "Join." |
| | 103 | a. You will see a dialog asking you about creating the new room. You can either accept the default configuration or configure the room, at your option. |
| | 104 | 1. '''Add the conference to your roster (buddy list)''' |
| | 105 | a. Select "Add Chat" from the buddy list's "Buddies" menu. |
| | 106 | a. Select your XMPP account. |
| | 107 | a. Fill in the fields you see. |
| | 108 | * "Room" should be the short name of the conference. For example, "myconference" |
| | 109 | * "Server" is the server on which the conference will be created. It must be a MUC server, such as conference.jabber.org. The chat's ID will be Room@server, so the example "myconference" would have the id "myconference@conference.jabber.org. |
| | 110 | * "Handle" is the name you wish to be displayed in the chat. It is similar in concept to a nickname on IRC. |
| | 111 | * "Password" is optional for creating a new room. You probably don't want to fill this field in. |
| | 112 | * "Alias" is the alias you wish to assign to the chat. By assigning an alias, you can display a useful description in the buddy list instead of the chat's name. |
| | 113 | * "Group" is the group in your buddy list in which you wish the chat to appear. |
| | 114 | a. Click "Add." |
| | 115 | a. Find the chat in your buddy list and double-click it. |
| | 116 | a. You will see a dialog asking you about creating the new room. You can either accept the default configuration or configure the room, at your option. |